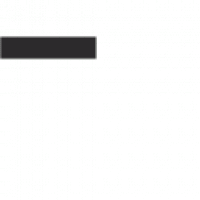They will always be available in the App Library, but you can add them to your Home Screen as well. What’s cool about iPadOS is that the App Library is on your iPad Dock, meaning you don’t have to search for it as you do on iOS. Instead, you can open it by tapping on the App Library icon in the right-hand corner of your Dock. In combination with the App Library and Home Screen widgets, you can customize a Home page and hide it until you want to use it. For example, you can customize a Home Screen page with only apps you use for work and then hide it in the evenings and on weekends, so you’re not distracted by work while relaxing.
- And with our innovations in augmented reality and machine learning, you’ll be seeing even more amazing features in the years to come.
- The apps that you use most frequently appear as large icons that you can tap to open the app directly.
- App product pages give you the information you need when deciding what to download.
- That being said, you should know how to move apps into and out of the App Library.
If you have more than four apps in that folder to fill the grid, the remaining ones fall into this group. All you can do is learn where your iPhone chooses to save apps. Understandably, a lot of users find this more hassle than it’s worth. If you feel the same, we suggest creating your own set of folders on a spare Home Screen, which you can configure however you like. Keep swiping from right to left past your last Home Screen to open the best room thermometer app ios. Your iPhone automatically groups apps into different folders based on their category.
Move an app from App Library to the Home Screen
Once you arrive in the App Library, you’ll see the aforementioned folders. Starting at the top left, you have Suggestions (apps that you use often) and Recently Added. The remaining folders are categorized with the matching types of apps within them, such as Entertainment, Business, and Games. In addition to its effective organization of your apps, a huge benefit of the App Library is that it allows you to minimize the number of apps that you keep on your Home Screen. So, you can remove an app from a screen and simply access it in the App Library.
- The remaining folders are categorized with the matching types of apps within them, such as Entertainment, Business, and Games.
- Apps must follow an approved business model and clearly show you the price, tell you what you get with your purchase and explain subscription-renewal terms up front.
- For example, your social media apps may be sorted into a Social category.
- For over a decade, the App Store has proved to be a safe and trusted place to discover and download apps.
- They will always be available in the App Library, but you can add them to your Home Screen as well.
- Which is why human App Reviewers ensure that the apps on the App Store adhere to our strict app review standards.
Find out how to use the App Library and organise your Home Screen. With the extra Home Screen pages hidden, you can go from the first page of the Home Screen to App Library (and back) with only one or two swipes.
Find your apps in App Library on iPad
But the App Store is more than just a storefront — it’s an innovative destination focused on bringing you amazing experiences. And a big part of those experiences is ensuring that the apps we offer are held to the highest standards for privacy, security and content. Because we offer nearly 2 million apps — and we want you to feel good about using every single one of them. Apple hasn’t changed the Home Screen on iOS since the introduction of the original iPhone–it has remained relatively the same throughout 13 major releases. If you want to place an app from the Library onto your Home Screen, it’s easy. In iOS 15, if you don’t want downloaded apps to appear on your Home Screen, you can switch on an option in Settings to ensure they only appear in the App Library.
- If a category in App Library has a few small app icons, you can tap them to expand the category and see all the apps in it.
- These are apps that your iPhone thinks you might want to use, based on your typical activities around the current time.
- Luke knows he spends more time on Twitter than he probably should, so feel free to follow him or give him a shout on social media @LukeFilipowicz.
- That means you can glance at a total of seven apps inside each folder, but there could be more.
The App Library is a new page on your iPhone’s Home Screen that holds each and every app on your device. It’s a great way to automatically keep your apps organized and it even lets you remove apps from your Home Screen that you don’t use very often. Apple products use industry-leading technology to bring apps to life — so you can experience more of the amazing things your devices are capable of. Apps must follow an approved business model and clearly show you the price, tell you what you get with your purchase and explain subscription-renewal terms up front. Apple sends a receipt each time you use our in‑app purchase feature, and you can also view those purchases and subscriptions in your account. For over a decade, the App Store has proved to be a safe and trusted place to discover and download apps.
How Do I Send Apps to the App Library?
This makes it quicker to launch the apps you use most frequently. The apps that you use most frequently appear as large icons that you can tap to open the app directly. To see all the apps in each category, tap the group of smaller app icons. You can also tap the App Library search field to see an alphabetized list of all your apps.
- From your Home Screen, swipe left until you see the App Library.
- Because we offer nearly 2 million apps — and we want you to feel good about using every single one of them.
- When you install new apps, they’ll be added to your App Library, but you can change where new apps are downloaded to.
- You might also notice a tiny group of app icons within a folder.
- In iOS 14 and above, downloaded apps automatically go into the App Library instead.
Next to the Suggestions folder, there’s also a Recently Added folder, which shows the apps you most recently installed on your iPhone. Visit Apple Support online or use the Apple Support app to request a refund for App Store purchases. In the unlikely event that you have a problem, you can report it directly from the app product page on the App Store.
Apple Wallet
Your applications are collected into automatically-generated categories and are easily accessible from there. After rearranging your Home Screens, you might decide you want to move an app out of the App Library and back to your Home Screen. To do this, tap and hold on the relevant app in the App Library until a popup menu appears, then choose to Add to Home Screen. Tap the small app icons in a folder to expand it, showing the entire contents of that folder.
Discover events on the Today, Games and Apps tabs on the App Store. IPadOS 15 offers new ways to find and organize the apps on your iPad. Now that you know the ins and outs of the App Library on iPad, you can enjoy a built-in way to keep your apps organized. You can decide where you want new apps that you download to your iPad to go.
How to find the alphabetical app list in App Library
There is also a category full of your most recent downloads and a set of suggested apps, with suggestions powered by on-device machine learning. If you can’t delete an app that’s not made by Apple, disable parental controls, then try deleting the app again. Now that you can hide unused apps in the App Library, there’s even more reason to offload apps you don’t use to save iPhone storage. In fact, you can even remove entire Home Screens that you might not need now that you have the App Library. To do this, tap and hold on a blank space of the Home Screen to enter Jiggle mode. Then tap the three dots at the bottom of the screen to view all your Home Screens and disable any that you don’t want.
- Additionally, it houses your apps in handy category folders and provides a search feature.
- The iPhone App Library sorts all the apps on your device into smart folders.
- When you install new apps, they’re added to your App Library automatically, and you can change whether new apps also appear on your Home Screen.
- Each app is required to ask for your permission so you can choose what data to share.
- If you have multiple Home Screen pages, you change their order.
IPadOS 15 introduced the <--more--> to the iPad, meaning you can get all the same goodies and benefits that the iPhone App library brings to the table. The good news is the App Library functionality in PadOS 15 is identical to the iPhone, meaning all the steps listed above. If you have multiple Home Screen pages, you can change their order. For example, you can gather together your favorite apps on one Home Screen page, and then make that your first Home Screen page. When you remove a page from your Home Screen, the apps will still appear in the App Library. If you have multiple Home Screen pages, you change their order.
How to Use the App Library on iPad
App product pages give you the information you need when deciding what to download. From more videos to rankings and reviews, there are loads of ways to help you pick the app that’s right for you. The App Library is an all-new way in iOS 14 to store your apps without needing them to appear on the Home Screen. Here’s how to use the App Library to better organize your iPhone.
- You can change where newly downloaded apps appear on your iPad, and show or hide the notifications that you see in the App Library.
- You’ve likely already noticed the large search box at the top of the App Library.
- You can remove apps from your Home Screen and still find them in the App Library whenever you need them.
Which is why human App Reviewers ensure that the apps on the App Store adhere to our strict app review standards. As soon as you begin dragging the icon from the App Library, the Home Screen will be visible for dropping the icon onto. You can optionally tap and hold on the app icon and tap the option for Add To Home Screen (Figure C). In iOS 14, newly downloaded apps from the App Store will no longer appear on the Home Screen instead (in iOS 13 and before, newly installed apps would appear on the last Home Screen page). In iOS 14 and above, downloaded apps automatically go into the App Library instead. You might also notice a tiny group of app icons within a folder.
Over 20K stories and counting.
We give developers the tools and support to build cutting‑edge technologies into their apps straightaway — which means they’re yours to enjoy straightaway. Like when an app uses Face ID or Touch ID for secure access — while keeping the underlying authentication data from your face or fingerprint private. Or when a game controller syncs up easily with a new game on your iPhone. And with our innovations in augmented reality and machine learning, you’ll be seeing even more amazing features in the years to come. Just like the App Library introduced to iPhone with iOS 14, this is a central location for all of your apps.
Luke knows he spends more time on Twitter than he probably should, so feel free to follow him or give him a shout on social media @LukeFilipowicz. If you don’t want to dig through categories, you can always search in the can pregnant women use electric massager. While technically, all of your apps are in the App Library already, if you want an app to only appear in the Library rather than your Home Screen, here’s how you do that. With iOS 14 and later, there are new ways to find and organise the apps on your iPhone.
Change where new apps get downloaded
If that happens, tap and hold on it, then drag it to the left of the screen to go to your Home Screen. Finally, tap an app icon in the App Library to launch it, or tap the small app icons to open a folder. With thousands of apps added to the App Store every week, there’s always something new to check out. To help you discover the apps, stories and games you’re sure to love, our team of full-time editors offer personalised suggestions based on your preferences and previous purchases. You can change where newly downloaded apps appear on your iPad, and show or hide the notifications that you see in the App Library.
- Find out how to use the App Library and organise your Home Screen.
- If you have multiple Home Screen pages, you can change their order.
- To help you discover the apps, stories and games you’re sure to love, our team of full-time editors offer personalised suggestions based on your preferences and previous purchases.
To completely delete an app from the App Library and your iPhone, tap and hold it in the App Library and choose to Delete App from the popup menu. You should see three large app icons with four smaller icons in the last space. That means you can glance at a total of seven apps inside each folder, but there could be more.
Over 195 local payment methods and 45 currencies supported.
Tap the Today tab and read about influential developers and game creators, learn a few tips and tricks, or see how apps are changing how people work, play and live. A search bar at the top of the App Library gives you quick access to search all of the installed apps. Then, pick «Remove From Home Screen.» Rather than deleting the app from your device, this simply takes it off of your Home Screen. Tap inside the search box or swipe down on the screen with your finger. This lets you tap to jump to a particular letter to find your app.
From your Home Screen, swipe left until you see the App Library. For example, your social media apps may be sorted into a Social category. The apps that you use most frequently will be reordered automatically based on usage. When you install new apps, they’ll be added to your App Library, but you can change where new apps are downloaded to.