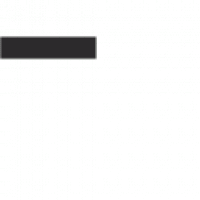With this simple tweak, you can have all of your new apps go straight to the App Library without going to your Home Screen, too. On the right side, under Newly Downloaded Apps, tap either «Add to Home Screen» or «App Library Only.» For non-iPhone users who own an iPad, the App Library introduced with iPadOS 15 might be brand new. Here’s everything you need to know about the App Library on iPad.
- Dan has worked closely with Apple devices for well over a decade, from producing music in Logic Pro for a BSc in Sound Technology to managing iPhone and Mac repairs at an Apple Store.
- This doesn’t delete the app from your iPhone—it’s still available in the App Library—but it does remove it from the Home Screen to free up visual space.
- In combination with the App Library and Home Screen widgets, you can customize a Home page and hide it until you want to use it.
- Tap in the search bar at the top of the App Library to search for an app by name or view all the apps on your iPhone in an alphabetical list.
- The App Library was only introduced to the iPhone in iOS 14, but it’s become one of the most important parts of the iPhone Home Screen.
This makes it quicker to launch the apps you use most frequently. The apps that you use most frequently appear as large icons that you can tap to open the app directly. To see all the apps in each category, tap the group of smaller app icons. You can also tap the App Library search field to see an alphabetized list of all your apps.
How to delete an app from the App Library
App Library shows your apps organized into categories, such as Productivity & Finance, Creativity, and Information & Reading. The apps you use most are near the top of the screen and at the top level of their categories, so you can easily locate and open them. App Library shows your apps organized into categories, such as Creativity, Social, and Entertainment. We strongly support all points of view being represented on the App Store. Every app has an assigned age rating, so parents can determine what is appropriate for their children. Original stories by our editorial team bring you everything from exclusive world premieres to behind-the-scenes interviews.
Luke knows he spends more time on Twitter than he probably should, so feel free to follow him or give him a shout on social media @LukeFilipowicz. If you don’t want to dig through categories, you can always search in the App Library. While technically, all of your apps are in the App Library already, if you want an app to only appear in the Library rather than your Home Screen, here’s how you do that. With iOS 14 and later, there are new ways to find and organise the apps on your iPhone.
Use the App Library and Home Screen to organize your iPad apps
These categories include Social, Entertainment, Utilities, Productivity, and more. Our world‑class distribution platforms reach over 1.5 billion devices worldwide, allowing users to buy and download apps without lags. When you download a universal app on one device, it automatically appears on your other devices.
- When you remove a page from your Home Screen, the apps will still appear in the App Library.
- In the unlikely event that you have a problem, you can report it directly from the app product page on the App Store.
- In fact, you can even remove entire Home Screens that you might not need now that you have the App Library.
- Our comprehensive search feature offers suggestions and helpful hints, and provides results with inline video previews, editorial stories, tips and tricks, and lists.
- If a category has a few small app icons, you can tap them to expand the category and see all the apps in it.
You can add an app in App Library to the Home Screen, unless it’s already there. Dan has worked closely with Apple devices for well over a decade, from producing music in Logic Pro for a BSc in Sound Technology to managing iPhone and Mac repairs at an Apple Store. This doesn’t delete the app from your iPhone—it’s still available in the App Library—but it does remove it from the Home Screen to free up visual space. At the top of the App Library, you’ll also see a folder of Suggestions. These are apps that your iPhone thinks you might want to use, based on your typical activities around the current time.
iOS 14 App Library: How to use it on your iPhone
Hide pages, rearrange pages, or move apps to the App Library—you can organize your iPad Home Screen to fit the way you work. If you choose to keep apps in the Library rather than on your Home Screen, you might want to enable the Notification Badges so that you don’t miss any visual alerts. As previously mentioned, because the App Library holds all of your iPad apps, you don’t have to keep them on your Home Screens. This lets you declutter your screens, especially when you have apps that you don’t use often. That being said, you should know how to move apps into and out of the App Library. You’ve likely already noticed the large search box at the top of the App Library.
- The iPhone App Library sorts all the apps on your device into smart folders.
- The App Library is a new page on your iPhone’s Home Screen that holds each and every app on your device.
- When you install new apps, they’re added to your App Library automatically, and you can change whether new apps also appear on your Home Screen.
- Like when an app uses Face ID or Touch ID for secure access — while keeping the underlying authentication data from your face or fingerprint private.
- Additionally, it houses your apps in handy category folders and provides a search feature.
The main reason Apple introduced the App Library is so you don’t need to have every app on one of your Home Screens anymore. You can remove apps from your Home Screen and still find them in the App Library whenever you need them. Tap in the search bar at the top of the App Library to search for an app by name or view all the apps on your iPhone in an alphabetical list. The iPhone App Library sorts all the apps on your device into smart folders. System-level protections prevent an app from accessing data from other apps without your explicit permission.
App Library Notification Badges
It provides easy access to apps that you use often and ones that you’ve recently downloaded. Additionally, it houses your apps in handy category folders and provides a search feature. If a category in thermometer app note 5 has a few small app icons, you can tap them to expand the category and see all the apps in it. If a category has a few small app icons, you can tap them to expand the category and see all the apps in it. For some reason, not every app offers this option in the popup menu.
- Just like the App Library introduced to iPhone with iOS 14, this is a central location for all of your apps.
- App Library shows your apps organized into categories, such as Creativity, Social, and Entertainment.
- Apple sends a receipt each time you use our in‑app purchase feature, and you can also view those purchases and subscriptions in your account.
- In iOS 15, if you don’t want downloaded apps to appear on your Home Screen, you can switch on an option in Settings to ensure they only appear in the App Library.
But the App Store is more than just a storefront — it’s an innovative destination focused on bringing you amazing experiences. And a big part of those experiences is ensuring that the apps we offer are held to the highest standards for privacy, security and content. Because we offer nearly 2 million apps — and we want you to feel good about using every single one of them. Apple hasn’t changed the Home Screen on iOS since the introduction of the original iPhone–it has remained relatively the same throughout 13 major releases. If you want to place an app from the Library onto your Home Screen, it’s easy. In iOS 15, if you don’t want downloaded apps to appear on your Home Screen, you can switch on an option in Settings to ensure they only appear in the App Library.
Use the App Library to find your apps
Your applications are collected into automatically-generated categories and are easily accessible from there. After rearranging your Home Screens, you might decide you want to move an app out of the App Library and back to your Home Screen. To do this, tap and hold on the relevant app in the App Library until a popup menu appears, then choose to Add to Home Screen. Tap the small app icons in a folder to expand it, showing the entire contents of that folder.
App Store purchases are safe and simple, so you can start playing, gaming, reading — or just doing — straightaway. Create a secure account with your preferred payment method on file and it’s easily accessible across your devices and the web. Your account is protected by two‑factor authentication, ensuring that the only person who can access your account is you — even if someone else knows your password. And more than 250,000 apps tap into the advanced technologies of Touch ID and Face ID built into your devices, giving you an additional layer of security. When you tap one of the larger app icons, your iPhone automatically opens that app instead of opening the folder.
Find your apps in App Library on iPhone
We ensure that apps come from known sources, are free of known malware, and haven’t been tampered with at the time of installation or launch. Then you can use the App Library to quickly find apps hidden on different pages. When you install new apps, they’re added to your App Library automatically, and you can change whether new apps also appear on your Home Screen.
Touch and hold the app, then tap Add to Home Screen (available only if the app isn’t already on the Home Screen). When you download new apps from the App Store, you can add them to the Home Screen and App Library, or to App Library only. Next, we’ll explain both how to move apps from the App Library back to a Home Screen, and how to delete apps from the App Library and the rest of your iPhone completely. You can also search for apps with Spotlight by dragging down from your Home screen, which avoids using the App Library at all. If you still can’t find the app you’re looking for, tap the search bar at the top of the App Library to search for it.
How to use App Library on your iPhone and iPad
From your Home Screen, swipe left until you see the digital thermometer with app. For example, your social media apps may be sorted into a Social category. The apps that you use most frequently will be reordered automatically based on usage. When you install new apps, they’ll be added to your App Library, but you can change where new apps are downloaded to.
- You can change where newly downloaded apps appear on your iPad, and show or hide the notifications that you see in the App Library.
- You’ve likely already noticed the large search box at the top of the App Library.
- Discover events on the Today, Games and Apps tabs on the App Store.
- On the right side, under Newly Downloaded Apps, tap either «Add to Home Screen» or «App Library Only.»
- Now that you can hide unused apps in the App Library, there’s even more reason to offload apps you don’t use to save iPhone storage.
- Keep swiping from right to left past your last Home Screen to open the App Library.
From your Home Screen, swipe your finger to the left until you see the App Library. When you hide a Home screen page, it will no longer appear on your Home screen. You can create and customize any number of Home screen pages to fit your lifestyle and then hide them out of the way until you need them. All apps are still on your iPhone and accessible from your App Library.
How to Use the App Library on iPad
Find out how to use the App Library and organise your Home Screen. With the extra Home Screen pages hidden, you can go from the first page of the Home Screen to App Library (and back) with only one or two swipes.
- If you can’t delete an app that’s not made by Apple, disable parental controls, then try deleting the app again.
- Once you arrive in the App Library, you’ll see the aforementioned folders.
- The good news is the App Library functionality in PadOS 15 is identical to the iPhone, meaning all the steps listed above.
- To do this, tap and hold on the relevant app in the App Library until a popup menu appears, then choose to Add to Home Screen.
- Then you can use the App Library to quickly find apps hidden on different pages.
Apps that have the larger icon sizes are directly tappable because they are the most frequently used apps in that category. You can, however, see all apps by tapping on the smaller 4×4 grid in the main category folder if visible. If there are no smaller icons visible, then it means that there are no further apps in that category. If you have an app on your screen that you’d like to move into the Library, press and hold the app icon. You’ll see the App Library immediately, full of pre-populated categories like Productivity or Games.
Find and open an app in App Library
And if you upgrade to a new device, your apps go with you — no need to re-download as long as your apps stay up to date. Each app is required to ask for your permission so you can choose what data to share. The first time a third‑party app wants to access your information — like your location, contacts, calendars or photos — you receive an alert. We also ensure that apps are denied access to certain sensitive data on your device, are unable to modify your device or OS, and are prohibited from obtaining complete access to your data. Our comprehensive search feature offers suggestions and helpful hints, and provides results with inline video previews, editorial stories, tips and tricks, and lists. With this setting disabled, the notification badges on any app icon in the <--more--> will be hidden.
- The first time a third‑party app wants to access your information — like your location, contacts, calendars or photos — you receive an alert.
- Here’s everything you need to know about the App Library on iPad.
- App Library shows your apps organized into categories, such as Productivity & Finance, Creativity, and Information & Reading.
- You can optionally tap and hold on the app icon and tap the option for Add To Home Screen (Figure C).
- It provides easy access to apps that you use often and ones that you’ve recently downloaded.
Once you’re in the App Library, you can launch apps directly from their categories or even expand the types to see all of the apps. Just swipe to the left to move to your last page of apps or widgets, then swipe one more time. The App Library was only introduced to the iPhone in iOS 14, but it’s become one of the most important parts of the iPhone Home Screen. If you don’t know, the App Library is a way to organize your apps that allows you to get away from the ever-expanding pages of apps that you may have had before. Then use the App Library to find apps that are hidden on different pages quickly.